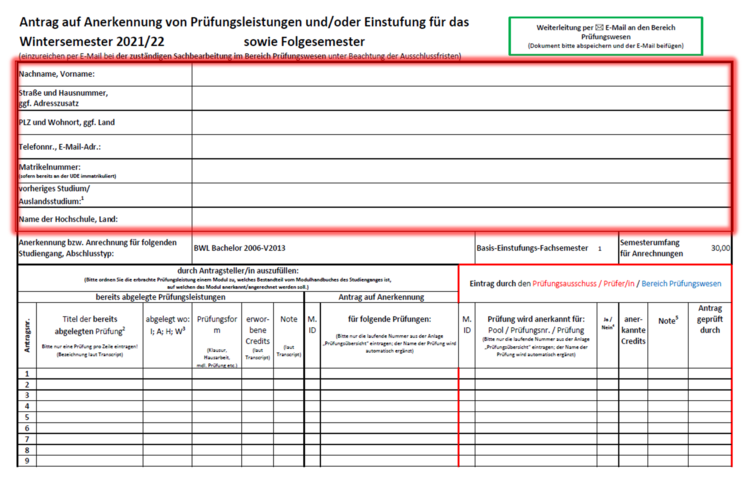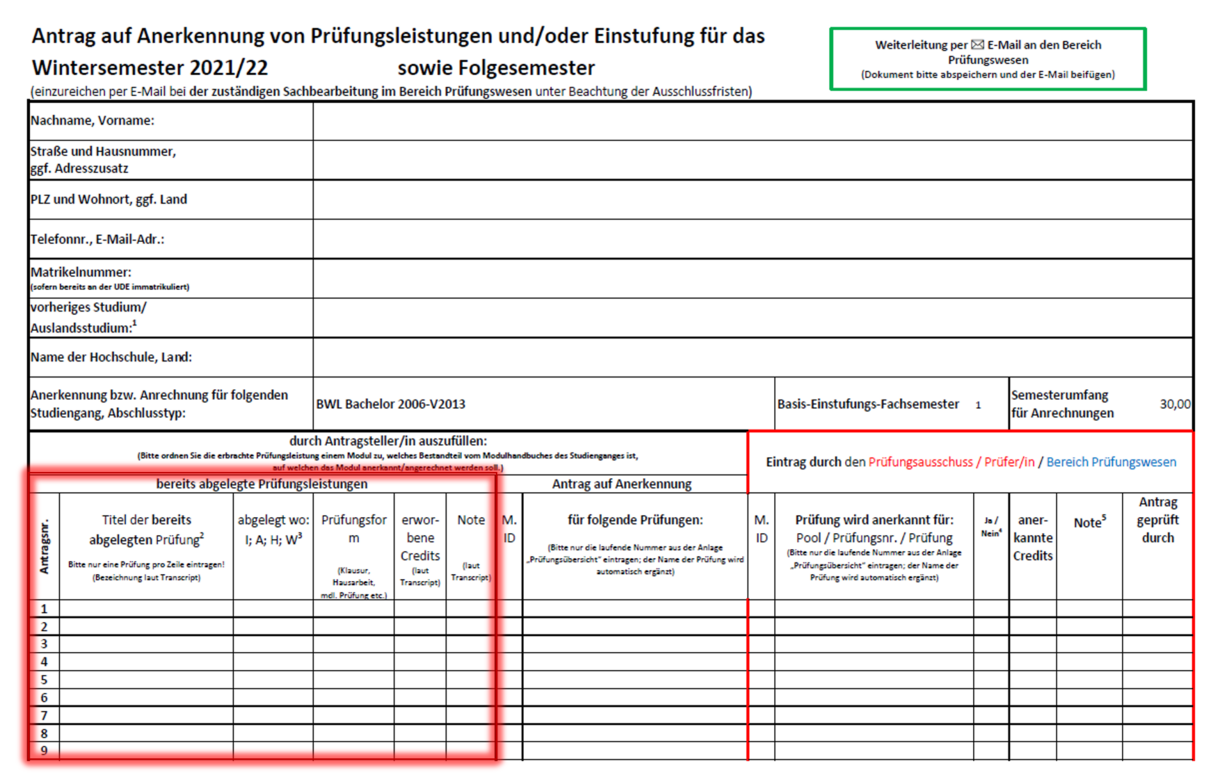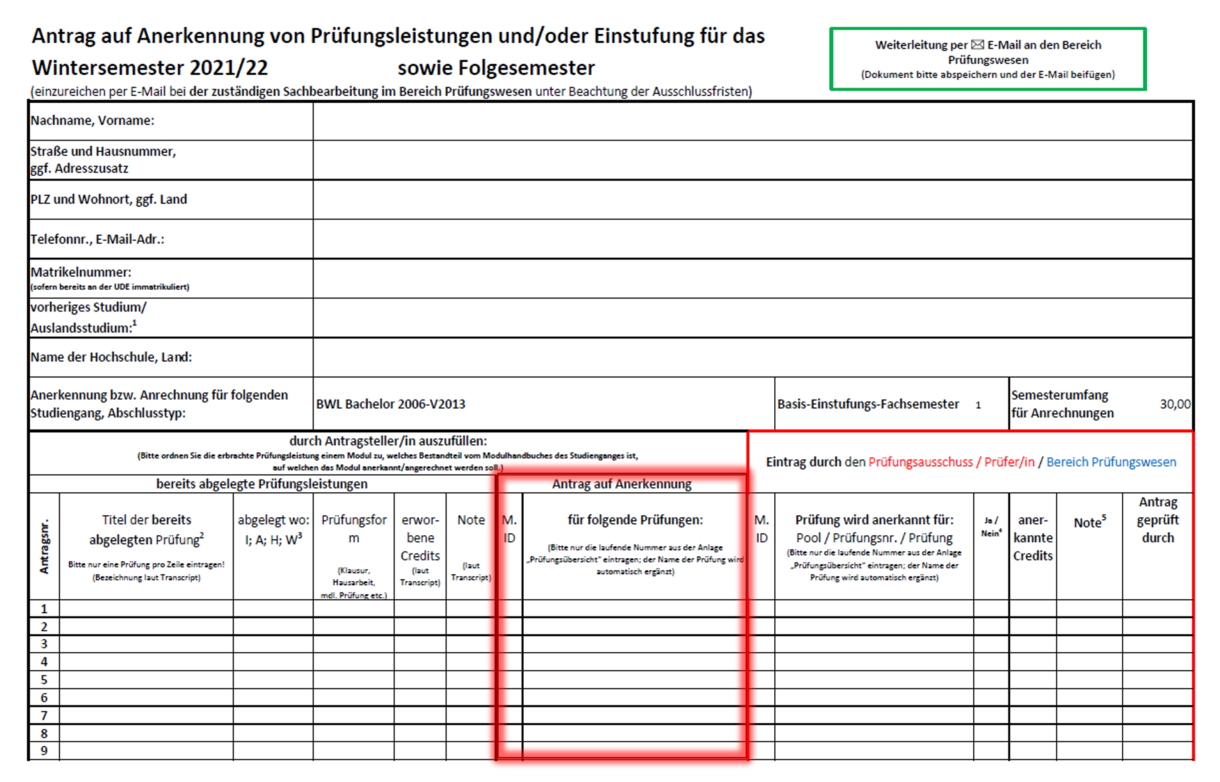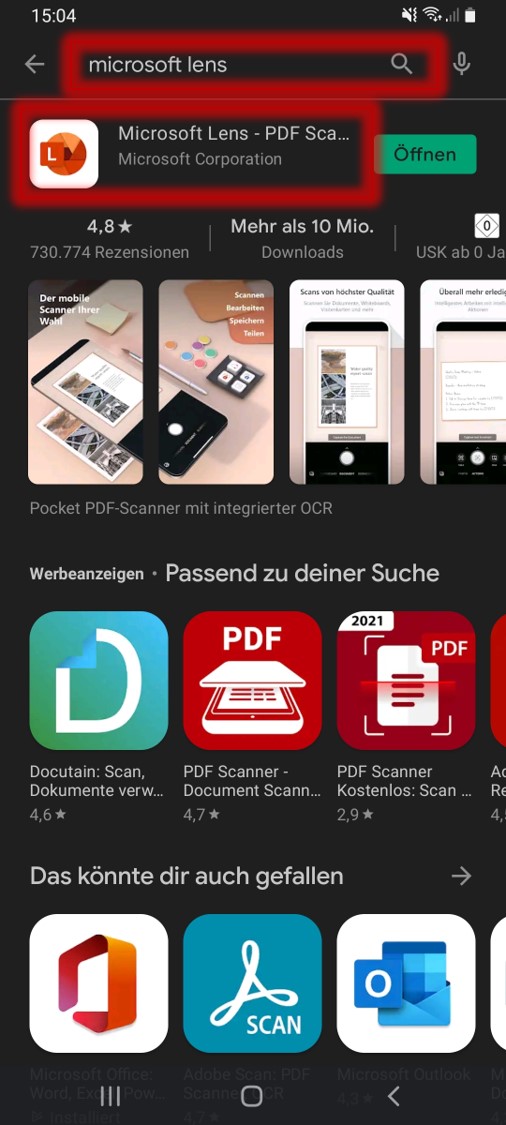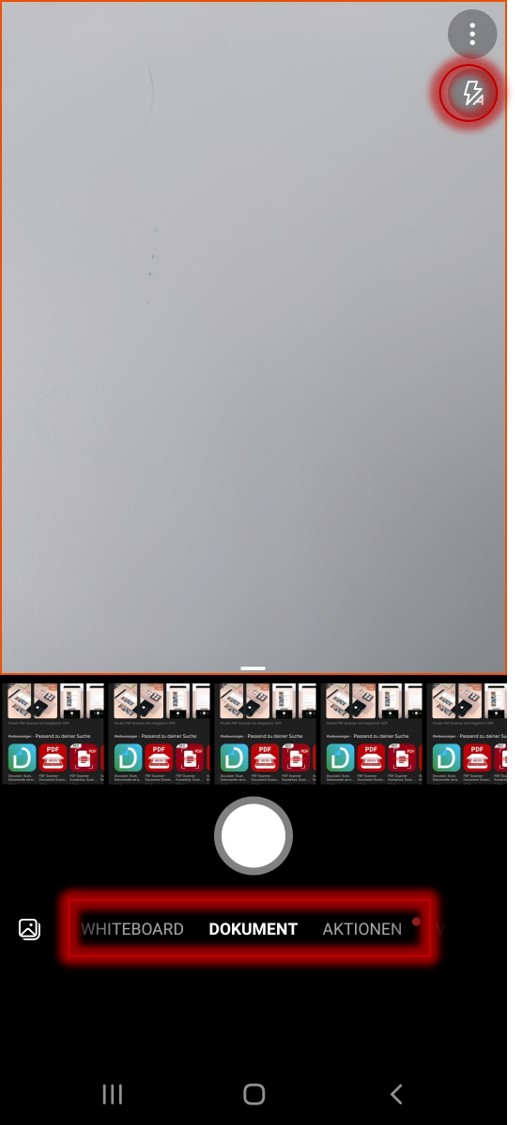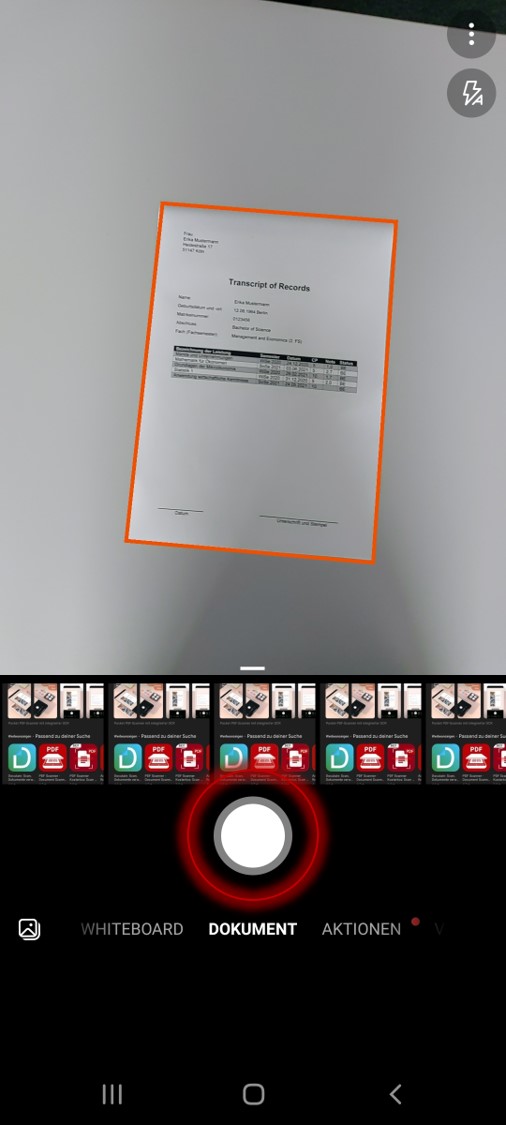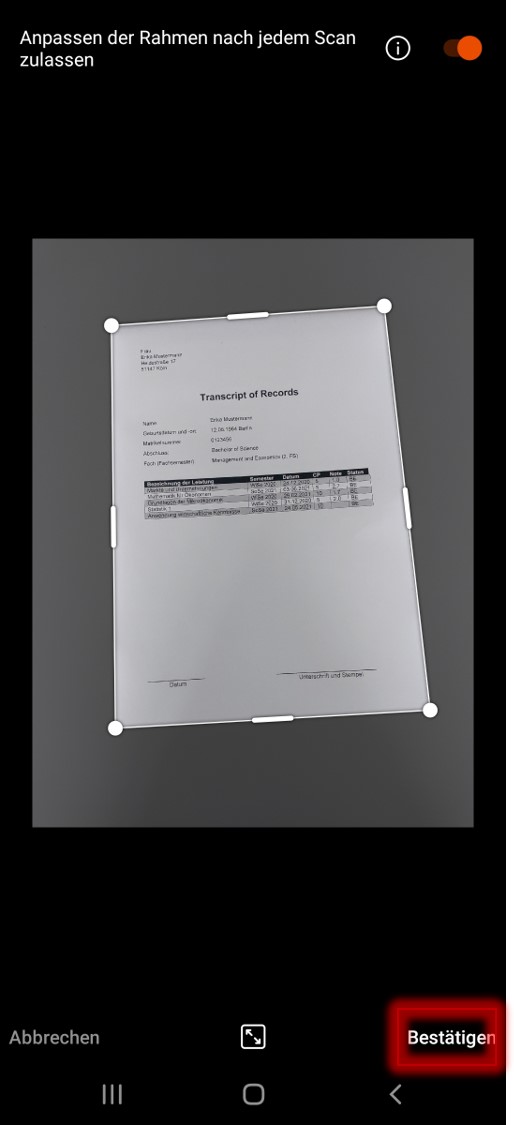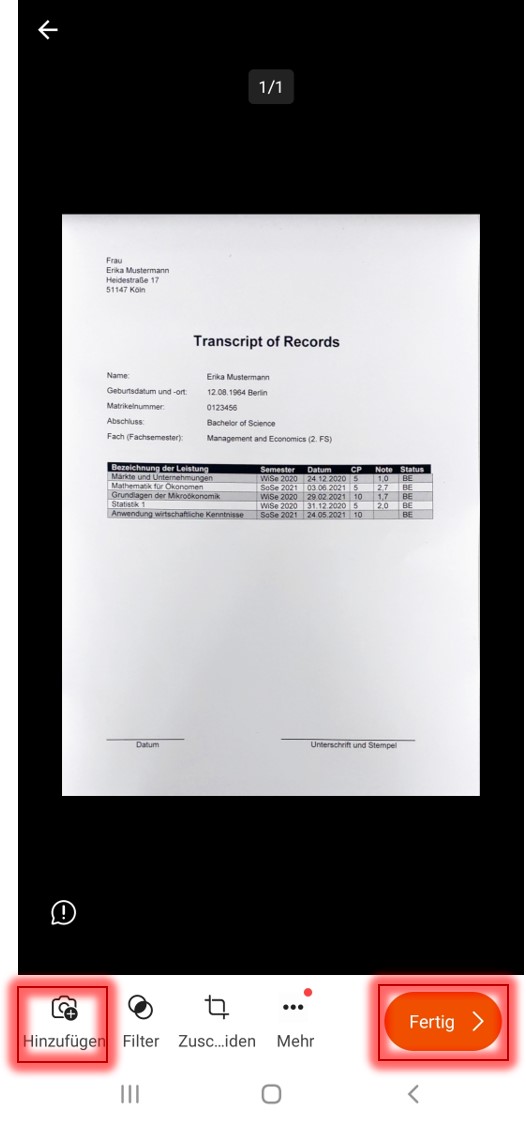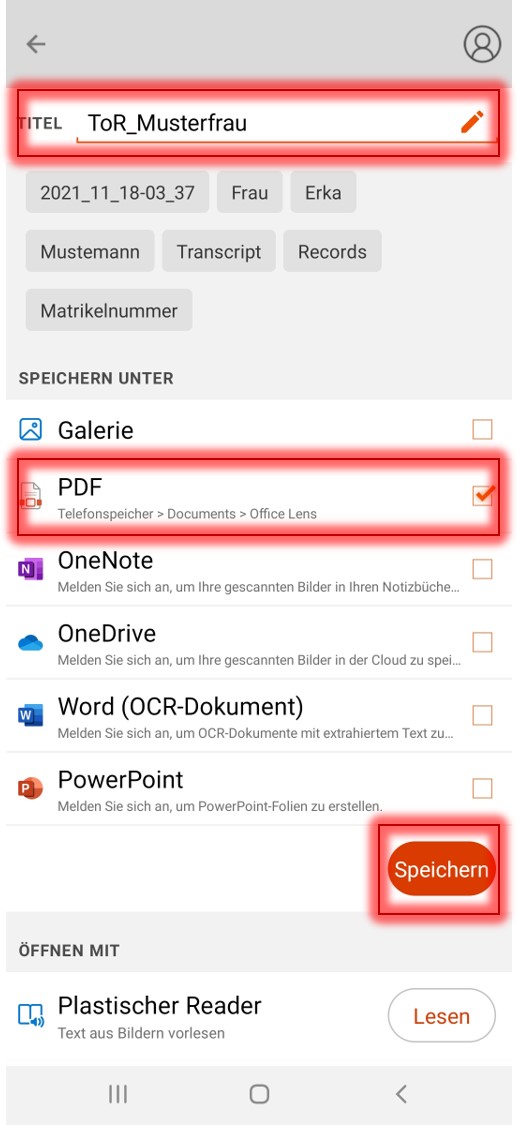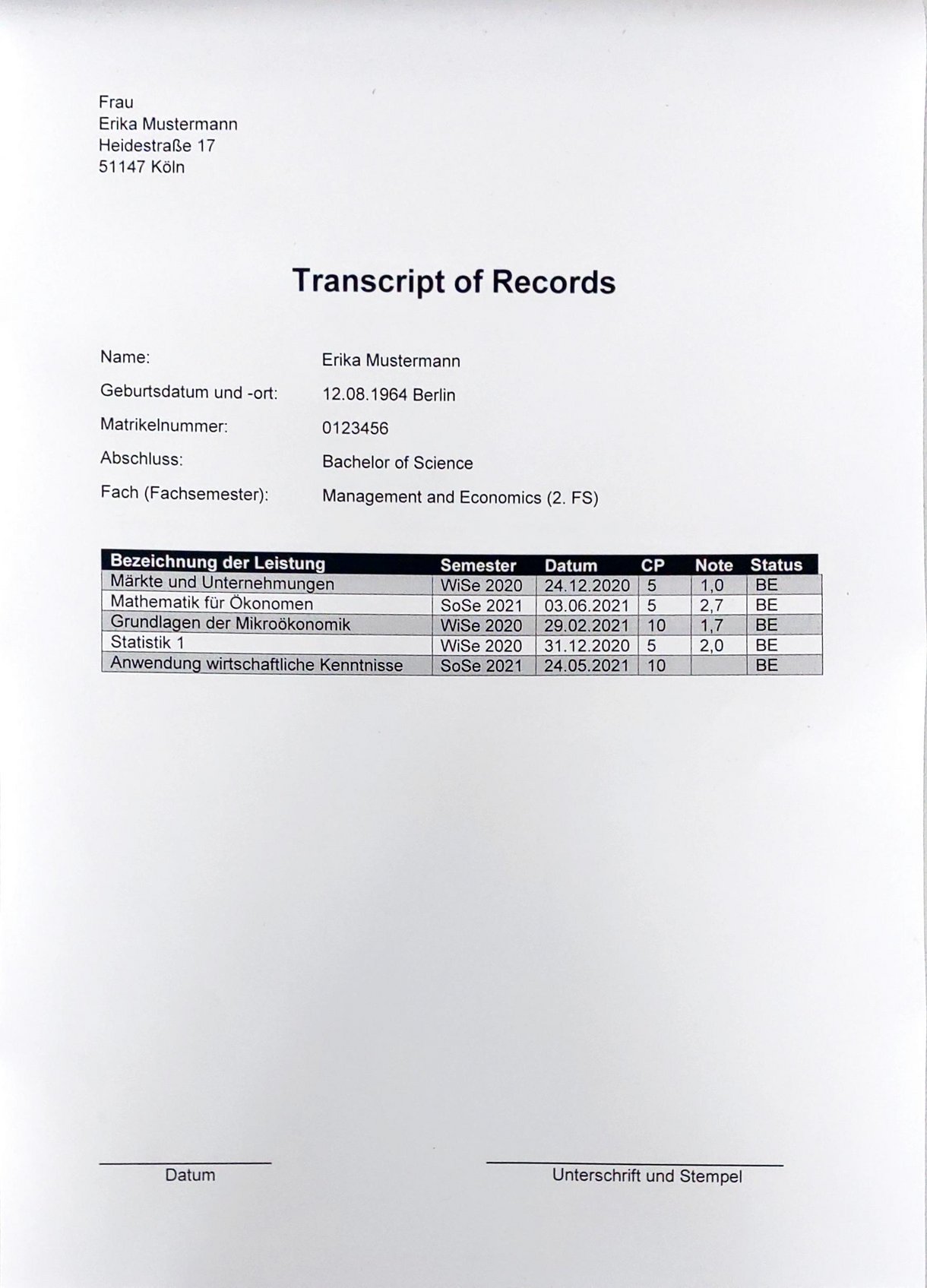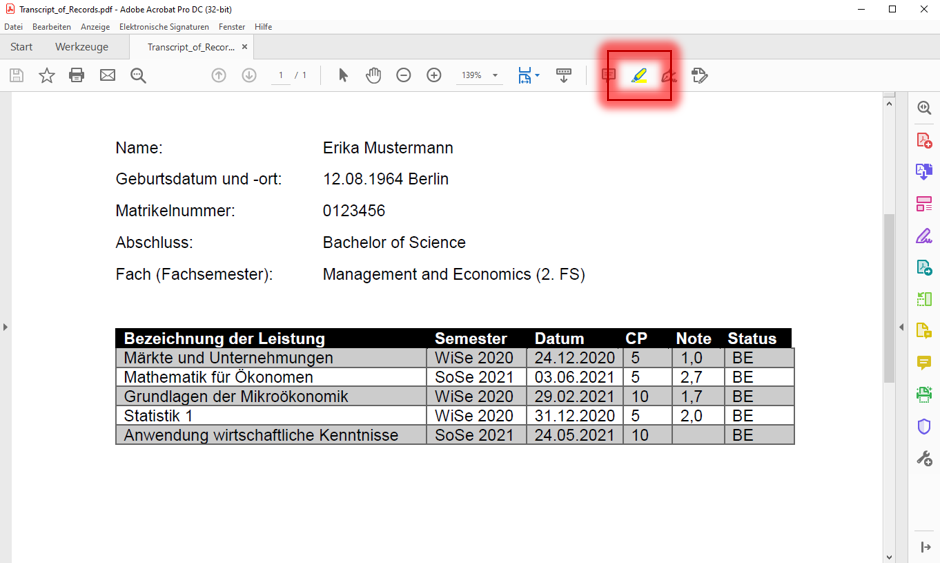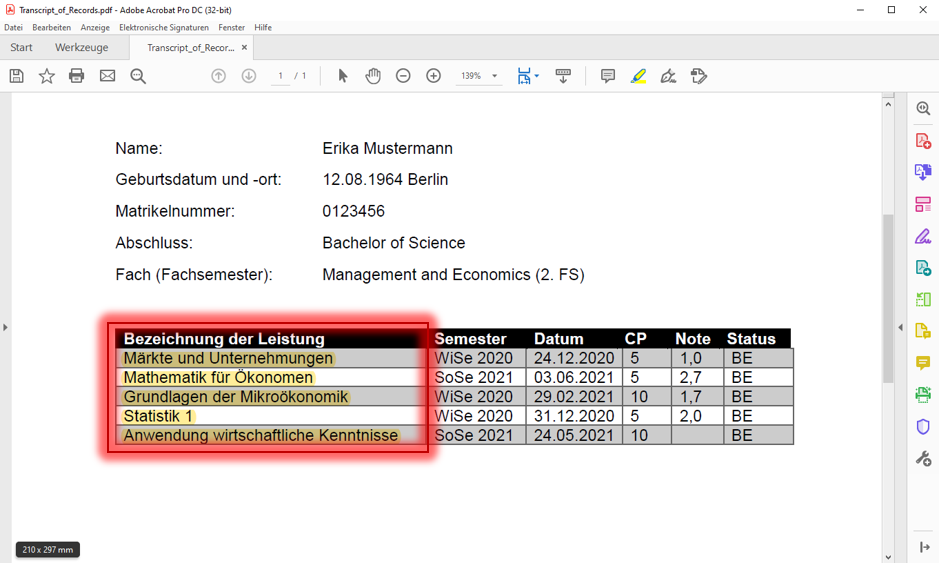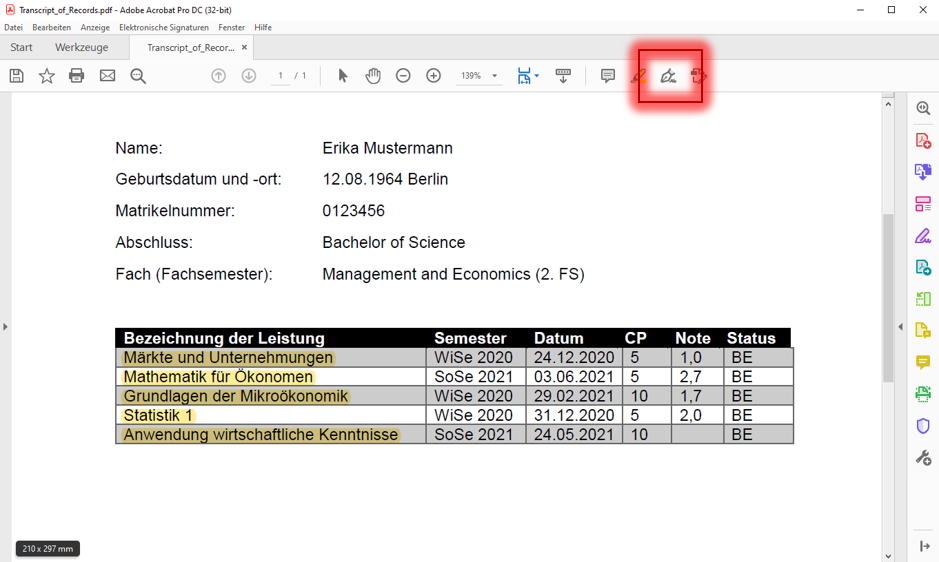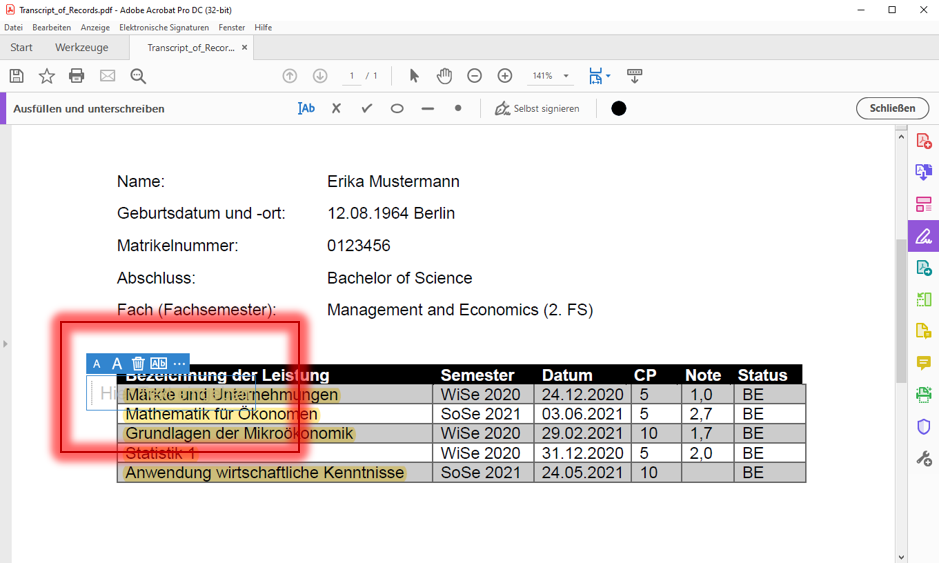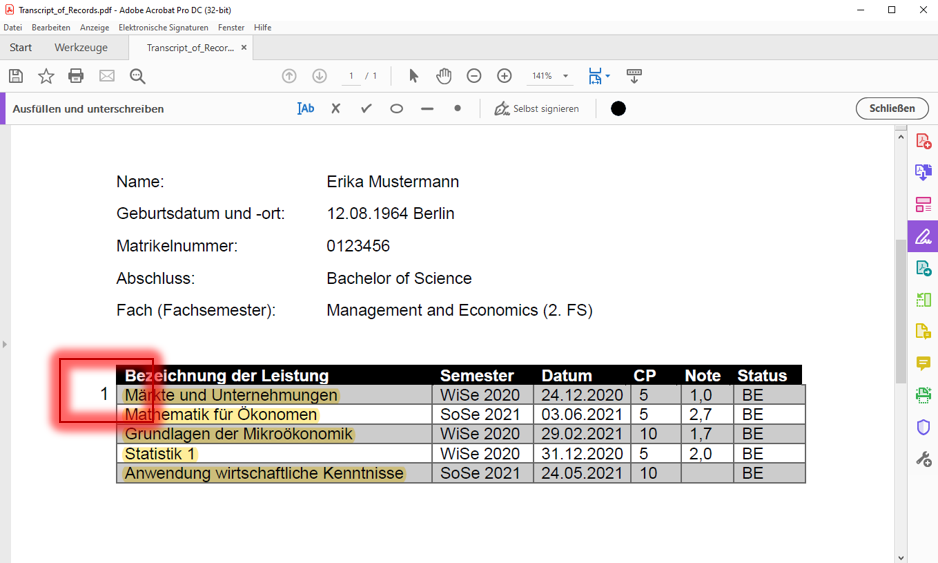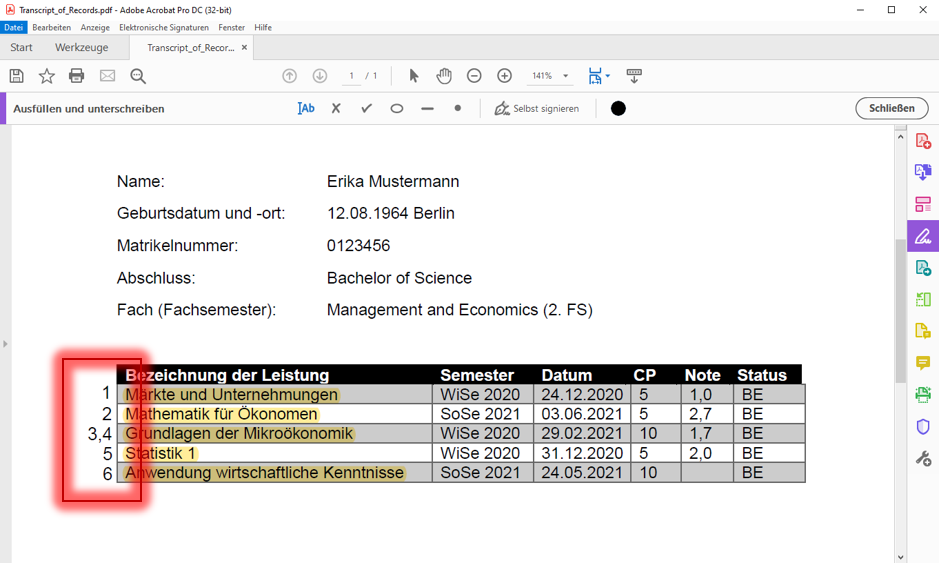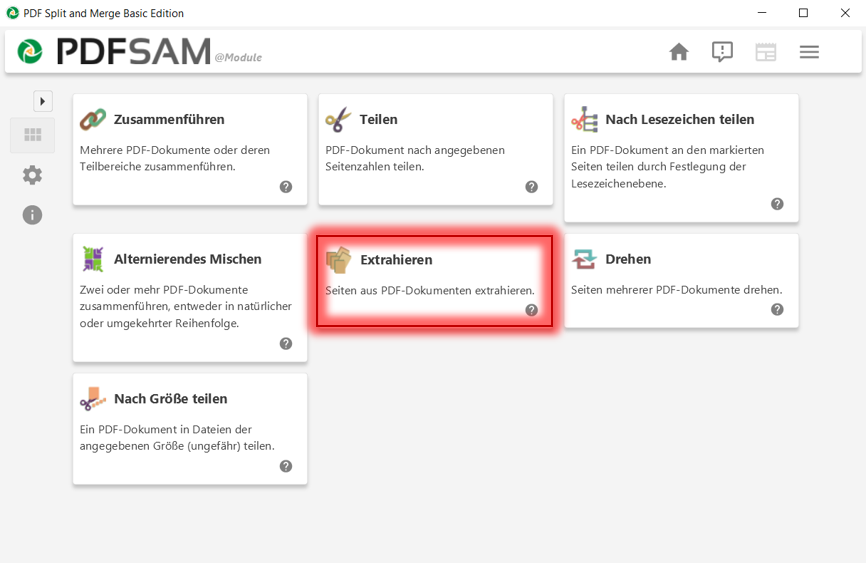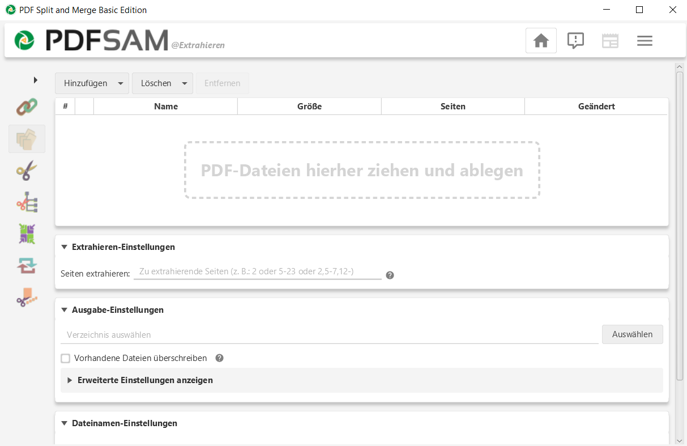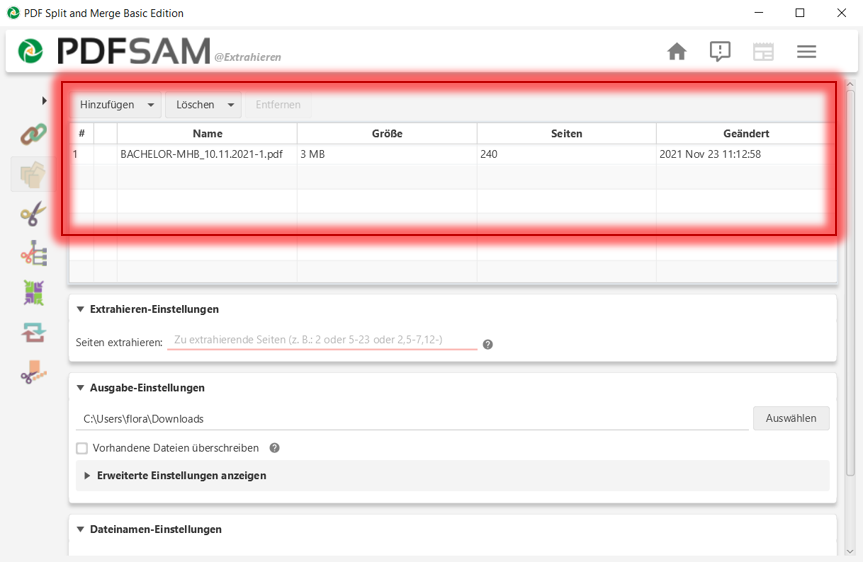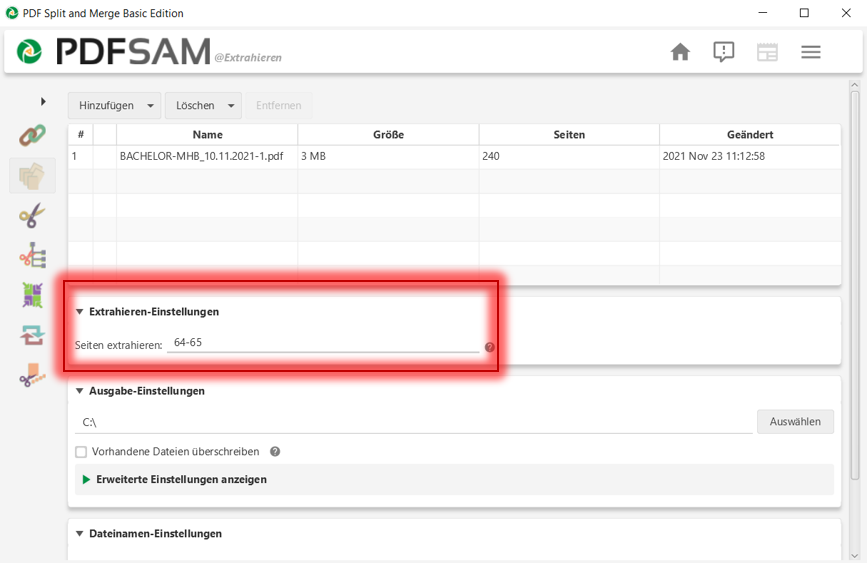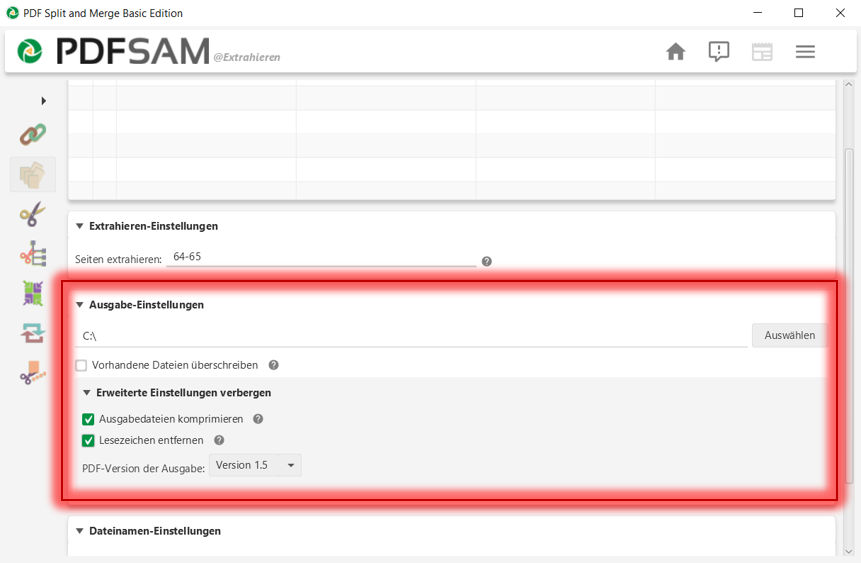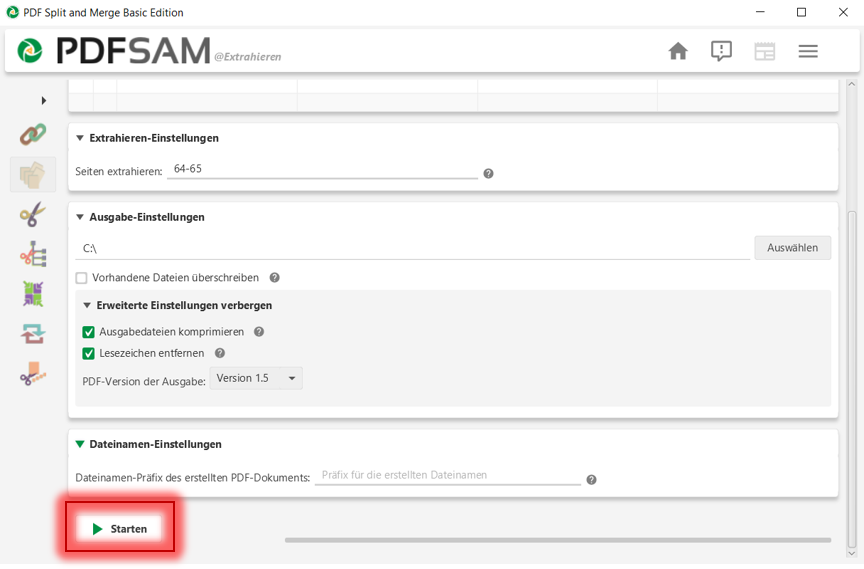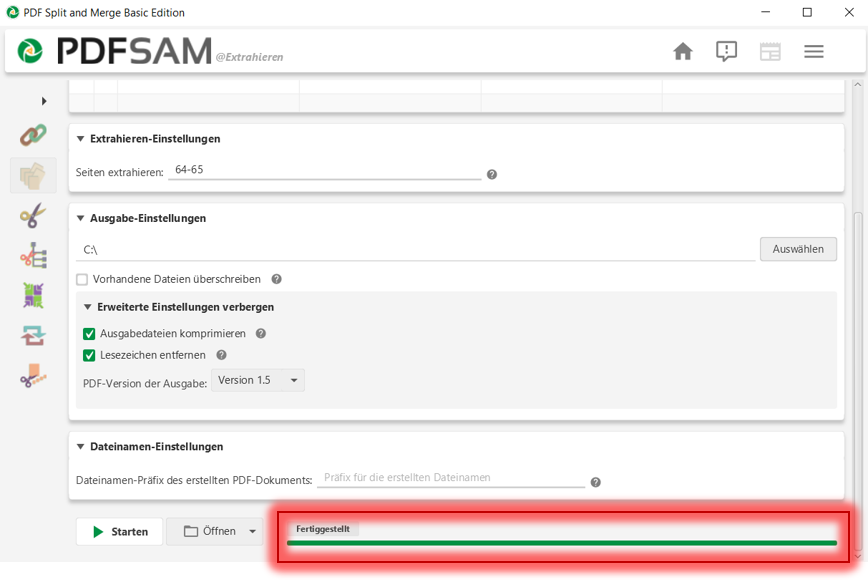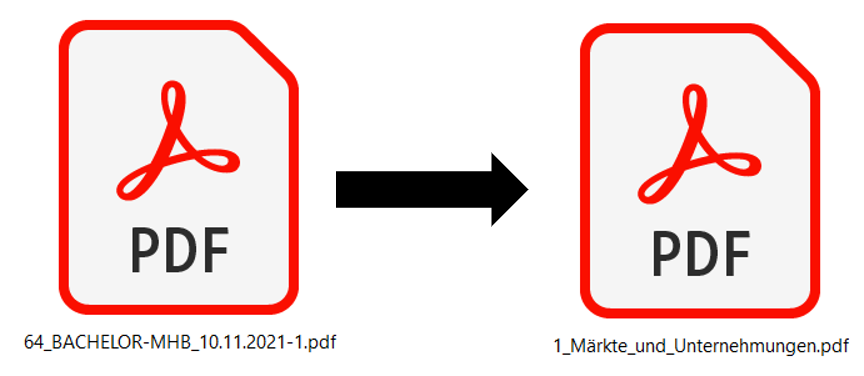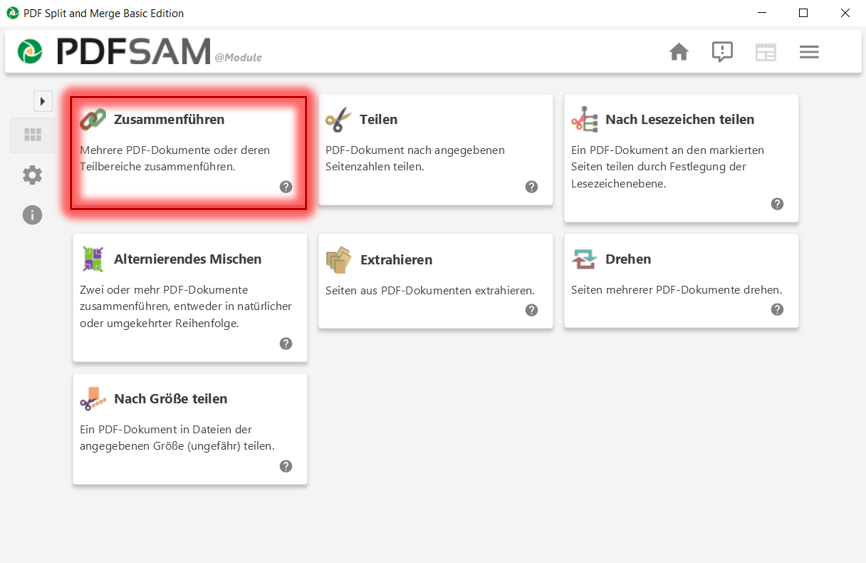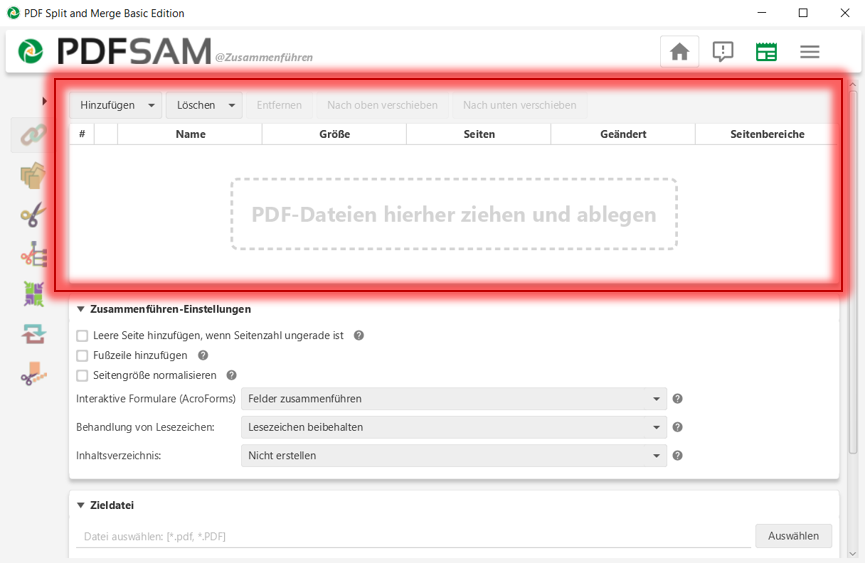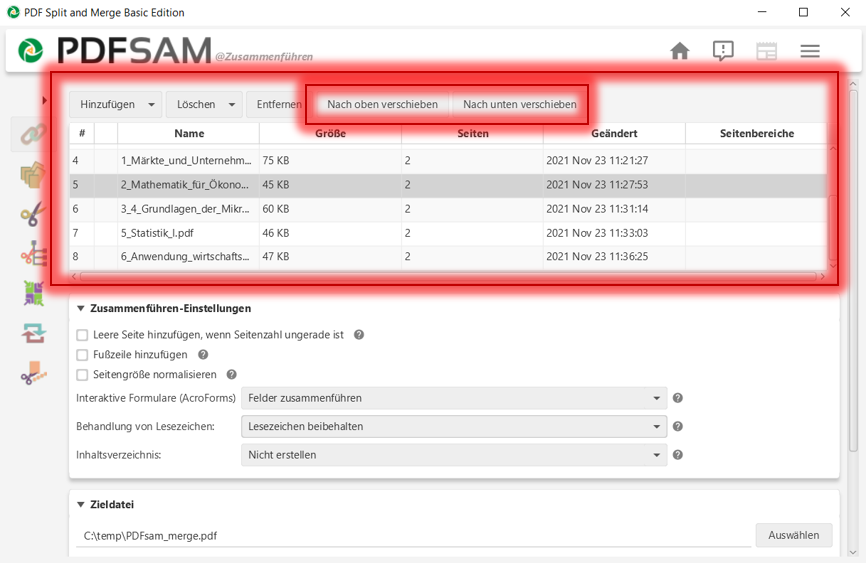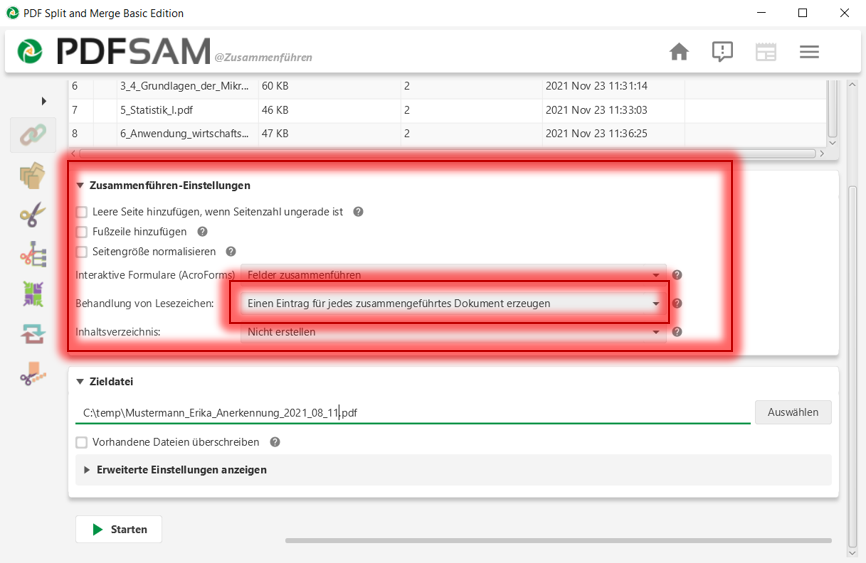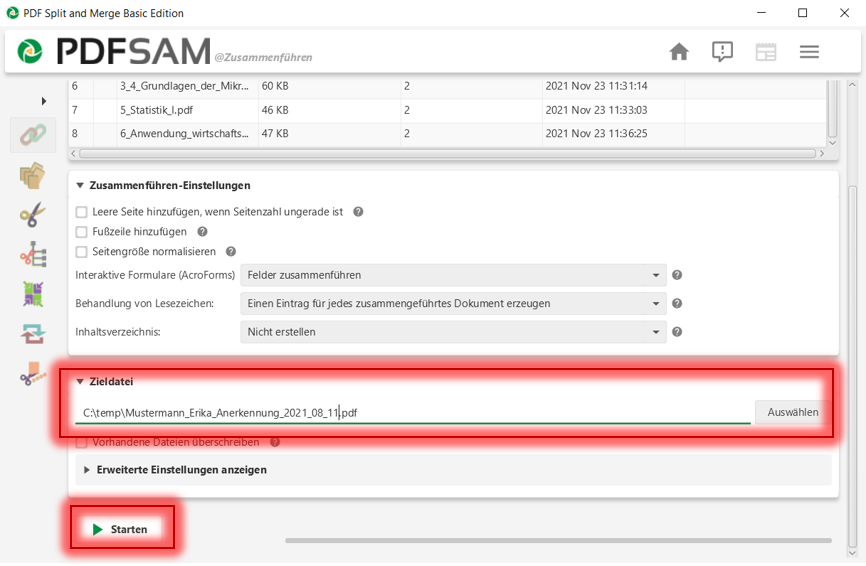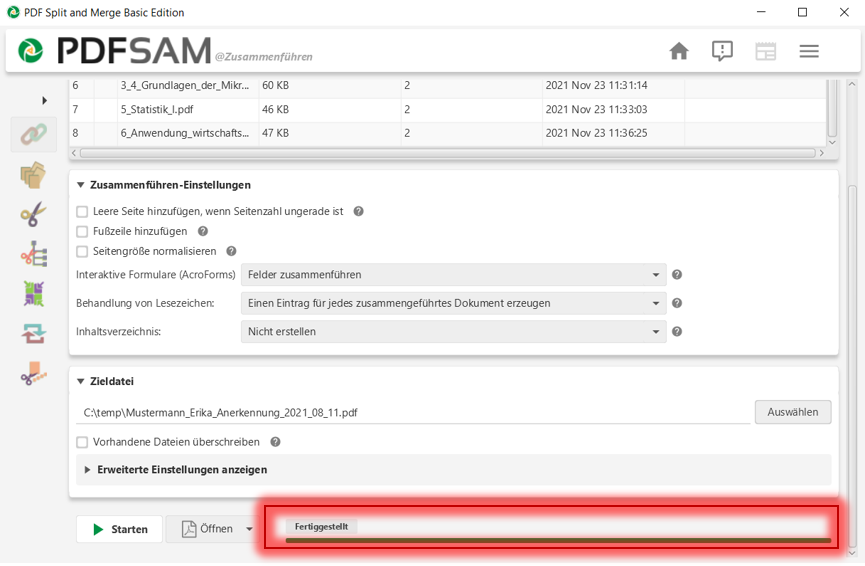Alternative
- 1. Antrag auf Anerkennung von Studien- und Prüfungsleistungen
- 1.1 Anleitung Antrag
- 2. Transcript of Records
- 2.1 Anleitung Scannen mit "Microsoft Lens"
- 2.2 Anleitung Markieren mit "Adobe Acrobat"
- 3. Modulhandbuch oder Modulbeschreibung
- 3.1. Anleitung Auszüge aus PDFs mit "PDFSam"
- 4. Zusätzliche Dokumente
- 5. Antrag zusammensetzen
- 5.1 Anleitung Zusammenführen mehrerer PDFs mit "PDFSam"
- 6. Versand
1. Antrag auf Anerkennung von Studien- und Prüfungsleistungen
Für die Anerkennung von Prüfungsleistungen oder eine Einstufung in ein höheres Fachsemester ist ein Antrag erforderlich.
Hinweis: Da im Anerkennungsantrag Formeln hinterlegt sind, bearbeiten Sie den Anerkennungsantrag bitte ausschließlich mit Microsoft Excel bzw. LibreOffice Calc. Nur so kann sichergestellt werden, dass der Antrag korrekt eingereicht wird.
1.1 Anleitung Antrag
- Angabe Ihrer persönlichen Daten:
- Name, Vorname
- Adresse (Straße und Hausnummer, Postleitzahl und Wohnort)
- Telefonnummer und Email (Falls vorhanden: UDE-E-Mail-Adresse verwenden: @stud.uni-due.de)
- UDE-Matrikelnummer (sofern vorhanden)
- vorheriges Studium evtl. Auslandsstudium
- Name der Hochschule und des Landes (des vorherigen Studiums; Angabe auch wenn Sie innerhalb der UDE wechseln)
- Studiengang (für den Sie Prüfungen anrechnen lassen wollen)
Wählen Sie hierzu den passenden Studiengang aus der "Dropdown"-Liste aus.
- Angabe Ihrer bereits abgelegten und bestandenen Leistungen, welche Sie anerkennen lassen möchten.
- Titel der abgelegten Prüfung
- Ort der Prüfung ("I"- Inland, "A" - Ausland, "H" - Hochschule, "W" - Weitere)
- Prüfungsform beispielsweise Klausur, Hausarbeit oder mdl. Prüfung
- Erworbene Credits der Prüfung
- Note (bei unbenoteten Prüfungen tragen Sie „BE“ (Bestanden) ein)
- Angabe der Prüfungen, welche Sie an der UDE anerkannt haben wollen.
- Eine Übersicht über alle Prüfungen Ihres Studiengangs finden Sie auf den weiteren Tabellenblättern des Anerkennungsformulars.
- Wählen Sie die Prüfungen aus und tragen Sie nur die Modul-ID (M. ID) in die Tabelle ein.
- Falls es sich bei ihrem Antrag um eine Einstufung in ein höheres Fachsemester handelt, geben Sie dies auf Seite 3 der Tabelle an.
Speichern Sie den ausgefüllten Antrag mit dem Titel „Anerkennungsantrag_<Nachname>“ sowohl im Excel-Format (.xlsx) als auch im PDF-Format ab.
2. Transcript of Records
Für Ihren Anerkennungsantrag müssen Sie ein aktuelles unterschriebenes und gesiegeltes Transcript of Records (Bescheinigung über alle Leistungen) der Hochschule einreichen, bei der Sie die anzuerkennenden Leistungen abgelegt haben. Außerdem muss eine Unbedenklichkeitsbescheinigung vorgelegt werden.
Scannen Sie Ihr Transcript of Records zunächst ein und speichern Sie dieses unter "ToR_<Semester>_<Jahr>" ab. Nutzen Sie hierfür, wenn möglich, einen Scanner oder alternativ eine Handy-App wie "Microsoft Lens".
Eine Anleitung für das Einscannen per "Microsoft Lens" finden Sie im folgenden Abschnitt.
Die Leistungen, welche Sie anerkannt haben möchten, sollen im Transcript of Records hervorgehoben werden. Markieren Sie die entsprechenden Prüfungen und schreiben Sie die jeweilige Antragsnummer daneben. Die Antragsnummer finden Sie in Ihrem Antrag in der Spalte „bereits abgelegte Prüfungsleistungen“.
Eine Anleitung wie Sie die oben genannten Schritte mithilfe eines PDF-Editors durchführen finden Sie unten.
2.1 Anleitung Scannen mit "Microsoft Lens"
Im Folgenden wird Schritt für Schritt erläutert wie Sie beispielsweise Ihr Transcript of Records mithilfe der App "Microsoft Lens" einscannen können. Die Beschreibung basiert auf einem Android Smartphone, sollte jedoch analog auch für iOS gelten. (Sie können selbstverständlich eine andere Scan-App Ihrer Wahl nutzen. Die Nutzung ist häufig sehr ähnlich zu den in dieser Anleitung beschriebenen Schritten.)
- Gehen Sie in den Google Playstore und suchen Sie die "Microsoft Lens" App.
- Laden Sie sich die App herunter und installieren Sie diese.
- Öffnen Sie die App und aktivieren Sie die Kamera.
- Stellen Sie unten auf den Modus "Dokument".
- Sorgen Sie dafür, dass genügend Licht vorhanden ist bzw. schalten Sie den Blitz ein.
- Achten Sie drauf, dass das zu scannende Dokument vollständig erkannt und von der Kamera erfasst wird, hierbei hilft Ihnen der orange Rahmen der automatisch angezeigt wird.
- Führen Sie den Scan über den weißen Kopf unten in der Mitte durch.
- Sie können im Folgenden den Rahmen des Dokuments manuell nachjustieren.
- Nun haben Sie die Möglichkeit das Dokument zu speichern (über den rechten Knopf "Fertig") oder bei Bedarf weitere Seiten (über linken den Knopf "Hinzufügen"). hinzuzufügen. Sie können in diesem Schritt des Weiteren bei Bedarf weitere Filter und Zuschneidungswerkzeuge einsetzen. Dies ist in der Regel allerdings nicht notwendig.
- Speichern Sie das Dokument sofern vorhanden mit dem vorgegebenen Titel oder mit einem sinnvollen Titel als PDF-Datei ab.
Beispielweise benennen Sie Ihr Transcript of Records als "ToR_<Semester>_<Jahr>" . - Lassen Sie sich das Dokument über einen Weg Ihrer Wahl wie Email oder Drive auf Ihren Computer (oder den Ort wo Sie den Antrag bearbeiten) zukommen.
2.2 Anleitung Markieren mit "Adobe Acrobat"
Im Folgenden wird Ihnen Schritt für Schritt erklärt wie Sie in Ihrem Transcript of Records Prüfungen Markierungen und diese mit den Antragsnummern versehen können. In dieser Anleitung wird PDF Acrobat Pro DC verwendet. Die benutzen Funktionen sind analog auch in der kostenlosen Adobe Acrobat Reader DC Versionen benutzbar.
Markieren von den Prüfungen:
- Wählen Sie die Funktionen "Text hervorheben" über den Textmarker am oberen Rand
- Markieren Sie alle Prüfungen die Sie sich anrechnen lassen möchten, indem Sie mit dem Mauszeiger die entsprechenden Stellen markieren
Hinzufügen der Antragsnummern:
- Wählen Sie die Funktionen "Dokument unterschreiben..." über den Füller am oberen Rand
- Wählen Sie den Bereich links neben der jeweiligen bereits markierten Prüfung aus und tippen Sie die entsprechende Nummer aus dem Antrag ein
- Sie können das Textfeld nachträglich noch an der richtigen Stelle positionieren
- Wiederholen Sie dies für alle anzurechnenden Prüfungen
3. Modulhandbuch oder Modulbeschreibung
Damit Ihre Leistungen anerkannt werden können, muss zunächst ein Abgleich Ihrer abgelegten und bestandenen Leistung mit dem Modul, welches Sie anerkannt haben möchten, erfolgen. Dazu wird eine Modulbeschreibung jedes einzelnen Moduls benötigt. Aus dieser Beschreibung muss erkenntlich sein, worum sich bei Ihrer Leistung handelt. Diese Beschreibungen können Sie entsprechend aus den Modulhandbuch Ihres jeweiligen Studienganges der Hochschule entnehmen.
Für Ihren Antrag müssen Sie uns nicht das gesamte Modulhandbuch einreichen. Die Seiten mit den anzuerkennenden Leistungen sind ausreichend. Dabei ist es wichtig, dass Sie jedes einzelne Modul, welches Sie anerkannt haben möchten, in einer eigenen PDF-Datei darstellen. Die Datei wird dann mithilfe Ihres Anerkennungsantrages wie folgt beschriftet: „<Antragsnummer>_<Titel der abgelegten Leistung>“. Am Ende führen Sie die einzelnen PDF-Dateien zusammen. Nun sollten Sie eine mit verschiedenen Lesezeichen ausgestattete Datei haben.
Wie Sie Auszüge aus einer PDF-datei erstellen, diese beschriften und schlussendlich zusammenführen wird Ihnen im Folgenden in der Anleitung „Auszüge aus PDF’s“ ausführlich aufgezeigt. Falls Sie das Modulhandbuch nur in Papierform vorliegen haben, können Sie dieses natürlich auch Einscannen. Dazu verwenden Sie am besten einen Scanner oder alternativ die App „Microsoft Lens“.
3.1. Anleitung Auszüge aus PDFs mit "PDFSam"
Im Folgenden finden Sie eine Anleitung wie Sie Auszüge aus PDF Dateien erstellen können. Hierzu wird das kostenlose und plattformunabhängige Open Source Programm "PDFSam" (in der Basic Version) genutzt. Dieses können Sie auch zum Zusammenführen von mehreren PDF Dateien nutzen. Wenn Sie PDFSam bisher noch nicht installiert haben laden Sie PDFSam Basic hier herunter und installieren Sie dieses. (Tipp: Schreiben Sie sich zunächst die Seitenzahlen aller einzelnen Modulbeschreibungen die Sie benötigen heraus, so müssen Sie beim Extrahieren nur noch die Seitenzahlen angeben.)
- Öffnen Sie PDFSam Basic und wählen Sie "Extrahieren"
- Ziehen Sie die PDF Datei in das obere Feld oder wählen Sie "hinzufügen"
- Geben Sie die entsprechenden Seiten der Modulbeschreibung an.
Wichtig ist, dass Sie alle Modulbeschreibungen einzeln und nacheinander extrahieren - Wählen Sie den Speicherpfad aus und wählen Sie die Option "Lesezeichen entfernen"
- Über den Kopf "Starten" können Sie den Extrahierungsvorgang starten
- Erscheint rechts unten ein grüner Balken war die Extrahierung erfolgreich
- Wenn Sie weitere Modulbeschreibungen benötigen, geben Sie die entsprechenden Seiten an (3. Schritt) und starten Sie den Extrahierungsvorgang (5. Schritt) erneut
- Bennen Sie die extrahierte Dateien wie folgt: "<Antragsnummer>_<Titel der abgelegten Leistung>"
Beispiel: 1_Einführung_in_die_BWL oder 2_3_Mathematik_1
4. Zusätzliche Dokumente
Unter Umständen kann es nötig sein, dass Sie zusätzliche Dokumente einreichen müssen, damit Ihr Anerkennungsantrag bearbeitet werden kann.
Anerkennung von Diplom-/Staatsexamens-Studiengängen:
- Prüfungsordnung des jeweiligen Studienganges betitelt: PO_BA_<Studiengang>_<PO-Version> oder PO_MA_<Studiengang>_<PO-Version>
- Ggf. Vorlesungsunterlagen
- Studienverlaufsplan
Anerkennung von Leistungen aus dem Ausland:
- Übersetzung des Transcript of Records in die deutsche oder englische Sprache (gesiegtelt und unterschrieben)
- Übersetzung der Modulbeschreibungen in die deutsche oder englische Sprache
- Notenumrechnungstabelle
- Studienverlaufsplan (speziell bei Nicht-EU-Ausland)
Anerkennung von Praktika:
- Praktikumsbescheinigung
- Praktikumsbericht
- Praktikumszeugnis
- Falls vorhanden: Emailbestätigung des Praktikums durch betreuende/n Dozentin/Dozenten
Scannen Sie diese ebenfalls ein. Nutzen Sie dabei, wenn möglich Ihren Scanner oder alternativ die App „Microsoft Lens“.
5. Antrag zusammensetzen
Als letzten Schritt erstellen Sie aus allen bisher erstellten Dateien: Transcript of Records, Modulbeschreibungen etc. eine gemeinsame PDF. Die einzelnen Dateinamen sollen dann als Lesezeichen fungieren.
Diese Datei wird mit der Bezeichnung “<Nachname>_<Vorname>_Anerkennungsantrag_<Datum (Jahr-Monat-Tag)>“ abgespeichert. Wie sie den Antrag mithilfe des kostenlosen Programms "PDFSam“ zusammenführen können, sehen Sie in der folgenden „Schritt für Schritt“ Anleitung.
5.1 Anleitung Zusammenführen mehrerer PDFs mit "PDFSam"
Im Folgenden finden Sie eine Anleitung wie Sie Ihren Antrag mit den passenden Lesezeichen aus den einzelnen erforderlichen PDF Dateien zusammenführen können. Hierzu wird das kostenlose und plattformunabhängige Open Source Programm "PDFSam" (in der Basic Version) genutzt. Dieses können Sie auch zum Extrahieren von bestimmten Seiten aus einer PDF Datei nutzen. Wenn Sie PDFSam bisher noch nicht installiert haben laden Sie PDFSam Basic hier herunter und installieren Sie dieses.
- Öffnen Sie PDFSam Basic und wählen Sie "Zusammenführen"
- Ziehen Sie alle benötigten PDF Dateien in das obere Feld oder wählen Sie diese über den Knopf "Hinzufügen" aus
- Bringen Sie die PDF Dateien in die richtige Reihenfolge. Dies können sie entweder per "Drag and Drop" oder über die Knöpfe "Nach oben verschieben" bzw. "Nach unten verschieben" machen
Reihenfolge für die Anerkennung:- Antrag: „Anerkennungsantrag_<Nachname>“
- ToR: "ToR_<Semester>_<Jahr>"
- Modulbeschreibungen: „<Antragsnummer>_<Titel der abgelegten Leistung>“
- Weitere Dokumente
- Wählen Sie in den "Zusammenführen-Einstellungen" für die Behandlung von Lesezeichen: "Einen Eintrag für jedes zusammengeführtes Dokument erzeugen"
- Wählen Sie den Speicherpfad und den Dateinahmen aus und starten Sie den Vorgang über den Knopf "Starten"
- Erscheint auf der rechten Seite ein grüner Balken war der Vorgang erfolgreich
6. Versand
Die Unterlagen sind persönlich oder postalisch (sowie der Anerkennungsantrag zusätzlich als Excel-Datei per E-Mail) über Ihre zuständige Sachbearbeiterin im Bereich Prüfungswesen einzureichen und werden von dort zur Bearbeitung an den zuständigen Prüfungsausschuss weitergeleitet.
Die digitale Einreichung ersetzt nicht die persönliche oder postalische Einreichung der Unterlagen.
Reichen Sie Ihren digital aufbereiteten Antrag als Gesamtakte und die bearbeitbare Excel Tabelle per Mail bei anerkennungen-wiwi (at) wiwinf.uni-due.de ein. Nutzen Sie dazu, wenn möglich Ihre UDE-E-Mail-Adresse.